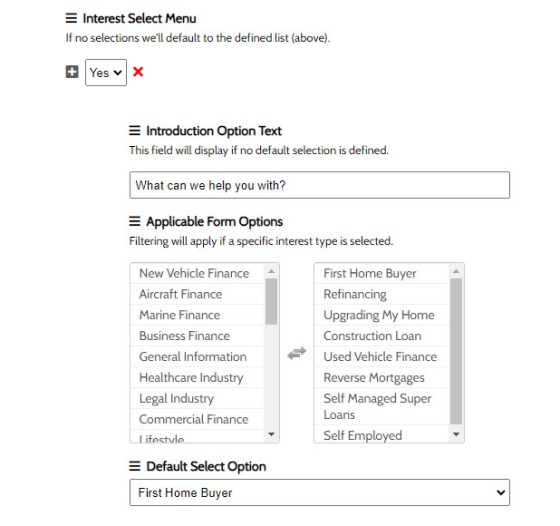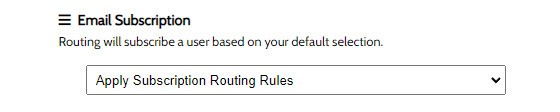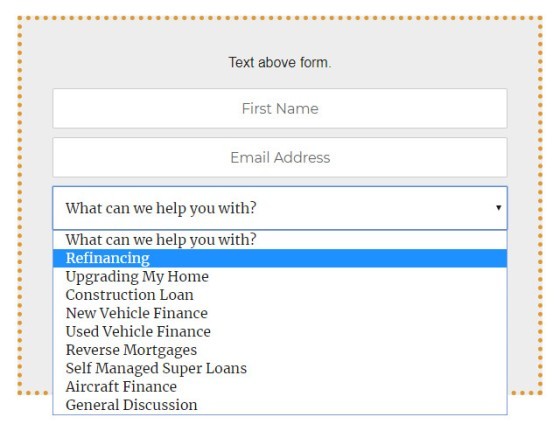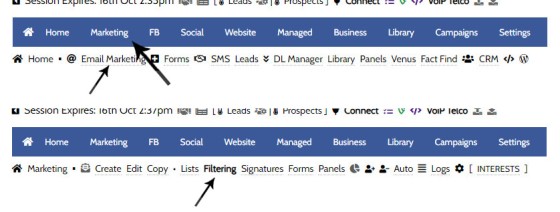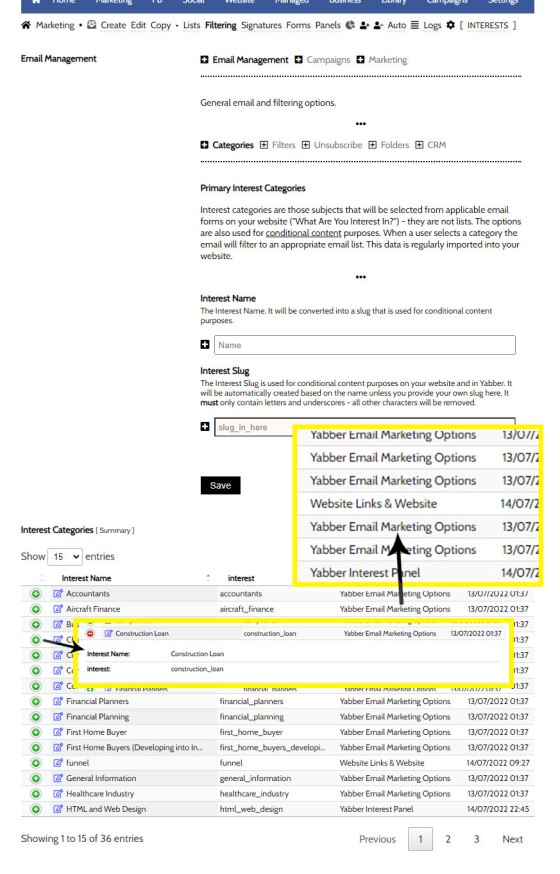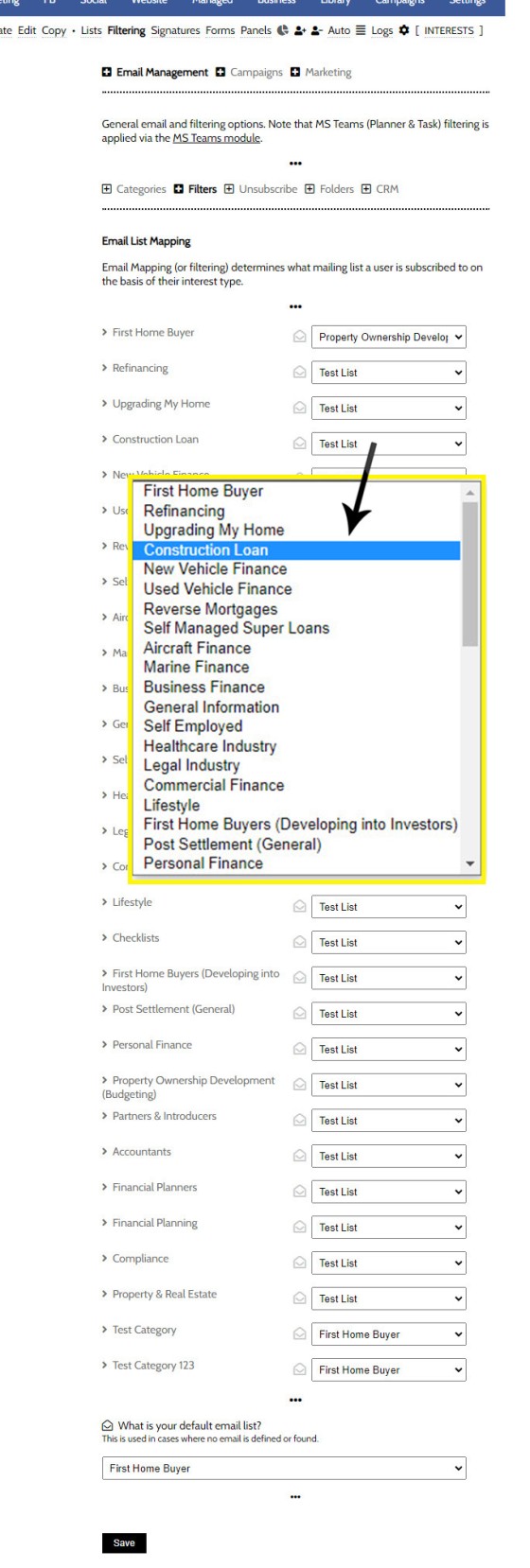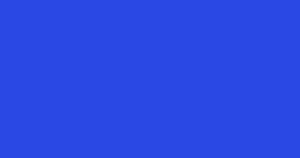Email filtering is part of the Forms module. When creating a form you are presented with an option to define a large number of "What are you Interested in?" options. These options might include 'First Home Buyer', 'Refinancing', 'Renovating My Home', 'Investment Finance', and so on. A user may select any of these options when submitting the form. The option is rarely used because most of the forms we create have a specific conversion objective, so they'll usually include a lead magnet or video of some kind that the user will respond to, and they're usually used on pages that themselves are conversion-focused. For example, if you have a form on your 'Refinancing' page and you're offering a small guide on refinancing, it's expected that they'll be a Refinance client. However, there are times when a user may be required to select specific borrowing objectives, and the generic 'Contact' or 'Appointment' form may be a good example of this.
The single advantage of providing the "What are you Interested in?" select menu on any form is simply so we're able to immediately subscribe that user to an appropriate email list which will start the follow-up autoresponder sequence.
Interest Filtering: As we'll come to describe, the Email Select options you provide form part of the Interest-based Conditional Framework. The system is essentially turnkey, and the relationship between email marketing and the Conditional system is automatic, but it's important to understand that Email Filtering plays a role in establishing the Interest types of our users.
Email Marketing Overview: An FAQ titled "Email Marketing Module Overview" should be referenced for a full understanding of the Yabber Email Marketing features.
Creating the Subscription Form
The subscription form is introduced in an FAQ titled "How to Create a Website Form and Assign Automation". In that FAQ we introduced the feature to optionally introduce an Interest select menu, and another to define the mailing list. The details on this page will only apply if you select 'Apply Subscription Routing Rules'.
Pictured: If using the Interest Select Menu, we should include those Borrowing objectives in the right active panel by selecting them. Remove them by clicking on the item. This field is options and rarely used. The 'Default' option is the field that is shown by default on page load (handy if the page objective has a purpose but the pathway is vague).
When a user subscribes to a form, they will be subscribed to the mailing list defined in the field shown below (you will normally select a mailing lists consistent with the form objective). The user will also be subscribed to the associated autoresponder program.
Pictured: When a user subscribes to this form, they will be subscribed to the mailing list defined in this field. The user will also be subscribed to the associated autoresponder program.
In the above example we've selected 'Apply Subscription Routing Rules'. This means that what we're describing on this page applies. If you select a specific mailing list, or you don't use the Interest select menu in any of your forms, this FAQ can be ignored.
The Result
The result of a basic form with the Filtering options applied is as follows:
Pictured: Generic or forward-facing subscription forms not associated with a promotion or landing page may provide an option to select what they’re interested in. Our initial Sonata email then takes care of their initial enquiry, the user will be subscribed to a relevant mailing list, and they’ll enjoy relevance by way of associated follow-up.
Of course, once a user subscribes to a list with the Interest type selected, we don't necessarily know what email list they should be subscribed to, and we'll introduce that in a moment. First, we'll look at how to create the select options.
Creating Interest Filter Options
You will find the Email Filtering Options by following the 'Email Marketing' submenu item in the Marketing module, then selecting 'Filtering' from the Email Marketing page.
Pictured: You will find the Email Filtering Options by following the 'Email Marketing' submenu item in the Marketing module, then selecting 'Filtering' from the Email Marketing page. Note that menu structure often varies.
When your email lists are initially created, we'll populate the Interest options with those lists. They're noted by the 'Yabber Email Marketing Options' source in the table pictured below. Any additional Form-based Interest options you define will carry the same source. You will notice Interest types that are defined elsewhere, and these are introduced in a module that provides a Conditional Content Overview.
To create a new select option, give it a name and a slug (ensure the slug is descriptive because if you choose to venture into the Conditional realm later on, these slugs become important... so keep it short).
Pictured: To create a new select option, give it a name and a slug (ensure the slug is descriptive because if you choose to venture into the Conditional realm later on, these slugs become important... so keep it short).
Click 'Save' and the option will be created.
Pairing Email Interest Options to Mailing Lists
Each Interest should be mapped to a mailing list, so if that Interest type is selected in the form, the user will be subscribe to an appropriate email list. Not all the listed Interest types will be listed in each form select menu - these options are selected on a form-by-form basis  .
.
Pictured: Each Interest should be mapped to a mailing list, so if that Interest type is selected in the form, the user will be subscribe to an appropriate email list. Not all the listed Interest types will be listed in each form select menu - these options are selected on a form-by-form basis.
Note the Default Option. This must be defined for those cases where an email list cannot be resolved.
Once the options are defined, click 'Save'. Email filtering will now apply.
■ ■ ■
Email Marketing Module FAQs
FAQs related to the Email Marketing module.
In a previous FAQ we look at the various parameters that could be passed in a URL for the purpose of tracking links. While all URL parameters are tracked in some way, those listed are considered primary within the Xena Analytics module in that they are intrinsically linked to the Triggerly module. One of… [ Learn More ]
UTM and Tracking tags are applied in a URL for the purpose of tracking links and campaigns sources. This FAQ will not take a deep dive into what URL tracking parameters are or how they're used. Instead, we'll primarily look at supported Yabber tracking tags (the word 'supported' is somewhat of a misnomer because all… [ Learn More ]
In the Formly FAQ where we detailed how to create a subscription form, we introduced the concept of placeholders, or those pieces of text that are dynamically replaced with another piece of text when an email is sent. This simple feature allows you to use templated designs with dynamic user content. While the amount of… [ Learn More ]
Microsoft Contact Folders aren't as relevant as they once were, and the 'new' (2024) versions of Outlook will categorise contacts with 'Categories' rather than folders, although folders are still made available even if they're not part of the standard Outlook interface. Yabber will still require that a contact folder be applied from time-to-time, although they're… [ Learn More ]
Calendars play an important role on your website and in Yabber. They are used for form-related functions, social media, events, and general scheduling. While Yabber makes an attempt to keep your calendars up-to-date, there will occasionally be a need to create or update a calendar, synchronise a calendar, or delete a calendar. This FAQ describes… [ Learn More ]
In various FAQs we introduce the concept of a 'Dynamic Email Signature', or a signature that references engaging up-to-date information of a specific type. We know that every touchpoint should create engagement of some type, and email is used daily so it stands to reason that we'll use the tool to manufacture various pathways. The… [ Learn More ]
One of the features of Yabber that is less visible than others is the lender rate email signature. The signature is an image that may be used in an email signature to return the lowest rate of a specific type. Yabber provides links to the direct image and will also create a HTML link for… [ Learn More ]
The facility to add an email or any other type of subscriber to a Microsoft Contact folder was introduced in the FAQ on creating a form. The purpose of adding a contact to segregated Microsoft Outlook contact folder is more than just 'providing a backup' as many see it. The lists are used when… [ Learn More ]
When a user unsubscribes from an email marketing campaign, we have the option to redirect them to a single default landing page, or a specific landing page that'll try and resubscribe the user back into the same or another list. We go to great lengths to attract a potential client, so we must provide a… [ Learn More ]
Email filtering is part of the Forms module. When creating a form you are presented with an option to define a large number of "What are you Interested in?" options. These options might include 'First Home Buyer', 'Refinancing', 'Renovating My Home', 'Investment Finance', and so on. A user may select any of these options when… [ Learn More ]
When you are first assigned a Yabber subscription, there are no Mailing Lists or forms created. However, before you create your first list you have the option of creating a large number of default email lists. If we set up Yabber for you, this is our default action. If you set up your own account… [ Learn More ]
Before email and calendar tools may be used, we generally have to define our default email and calendar for various facilities. This action is normally completed by us during the setup, but if you're doing it yourself, or you are required to alter values, this FAQ will guide you through the process. It will only… [ Learn More ]
An Admin Email is an email that is referenced within other areas of Yabber, such as EDGE, Fact Find Reports, Referrals, and Triggers. Instead of creating a single email, we create the email as a template that we may use from multiple locations, meaning that if an update to the message is required, it need… [ Learn More ]
As described in our FAQ detailing the Email Marketing Module, one of the benefits of using the Microsoft 365 integration is complete ownership of all your email with a single source of sending and management. All email sent from Yabber will optionally be added to your MS365 'Sent Items' folder. To include or exclude… [ Learn More ]
Whenever an email is created in Yabber that is associated with general email marketing or automated emails (admin, autoresponders etc.), an email signature is selected from a Library of signatures. This means that when a change to your signature is required, the change will be globally applied whenever that email signature is referenced. In some… [ Learn More ]