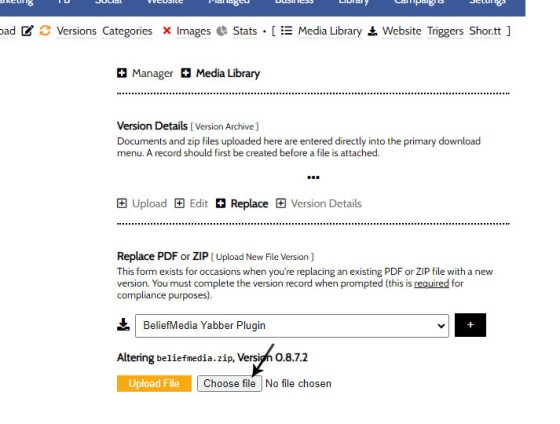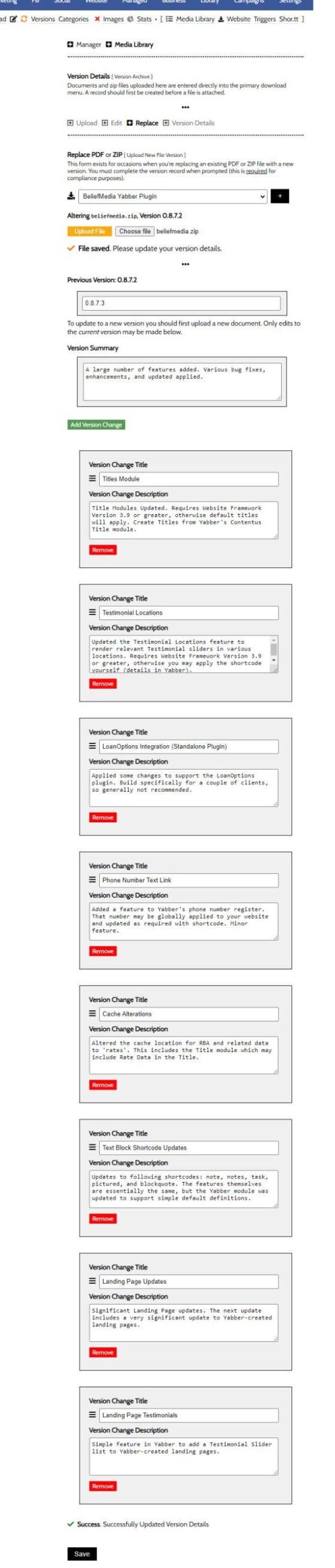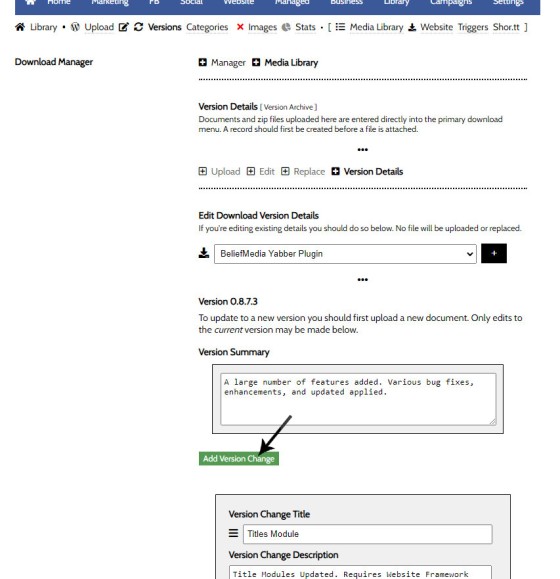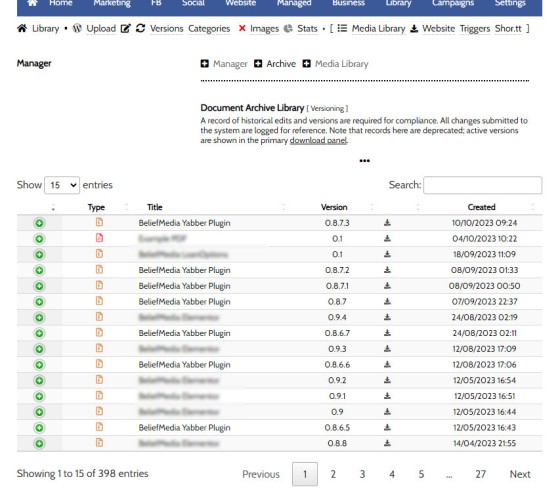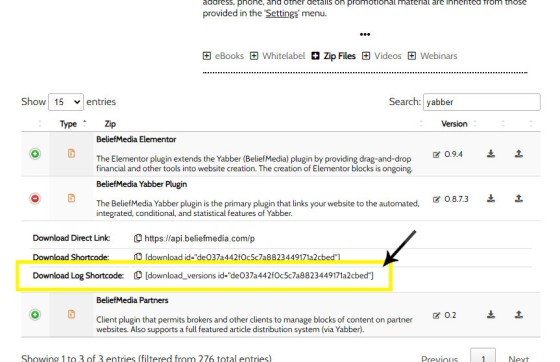The Version Control features associated with your Media Library and Download Manager are a compliance requirement. It is a legislated requirement that you maintain versions of all your documents of any kind. From a practical point-of-view, the basic versioning allows you to alter the file links on your website without interruption, so you may change the document completely in Yabber, change the filename, or make any other alterations, but the links on your website will always remain valid and fully tracked.
Document Integration: It shouldn't need to be said, but you should never ever link to a document directly on your website, or even worse, link to general cloud storage, because the marketing value and our ability to track and respond to interactions reaches a dead-end. The interaction data alone made available from document downloads gives us unique insights into consumer behaviour. Your CRM probably already includes a document manager (as it should), but our focus is on applying website and marketing integration for funnel escalation.
You will find the facility to replace uploaded files by following the 'Replace' icon in the 'Library' menu.
Pictured: You will find the facility to replace uploaded files by following the 'Replace' icon in the 'Library' menu.. Select the icon and the Replace panel is returned.
In this FAQ we'll look at how to replace an existing document in Yabber and apply basic version details. We'll use our own plugin for screenshots as we're upgrading from Version 0.8.7.2 to Version 0.8.7.3.
Replacing Document
From the 'Replace' panel, we should first select the file we would like to replace and submit. An upload form is returned. You should select the 'Choose File' option and locate the replacement file on your PC. Select it.
Pictured: From the 'Replace' panel, we should first select the file we would like to replace and submit. An upload form is returned. You should select the 'Choose File' option and locate the replacement file on your PC. Select it.
Select 'Upload File'. Uploading may take a few seconds  depending on the size of your file. A panel will be returned where you may update your new version and apply the version changes for this document.
depending on the size of your file. A panel will be returned where you may update your new version and apply the version changes for this document.
Pictured: Select 'Upload File'. Uploading may take a few seconds depending on the size of your file. A panel will be returned where you may update your new version and apply the version changes for this document.
Click 'Save'. Changes will be made immediately and all references to that file will now point to the updated version.
Adding Version Changes to an Existing Document
You may update the version details associated with an existing document by selecting the 'Version Details' panel. Select your document and the version details associated with the current document or zip file will be returned. Update as required by adding or removing details.
Pictured: You may update the version details associated with an existing document by selecting the 'Version Details' panel. Select your document and the version details associated with the current document or zip file will be returned. Update as required by adding or removing details.
Select 'Save'. Details are applied immediately.
Document Archive
All documents that are replaced are moved to the 'Document Archive'. The version details cannot be modified after they're replaced as they become a static and fixed compliance snapshot, but you may download older documents if required.
Pictured: All documents that are replaced are moved to the 'Document Archive'. The version details cannot be modified after they're replaced as they become a static and fixed compliance snapshot, but you may download older documents if required.
Note that the existing version is also shown. You may search for a specific record via the search box.
Returning Version Changes to Your Website
For some documents, such as a Credit Guide, there may be a requirement to return the changes to a dedicated page, or perhaps you'll return that data within your website's Download Archive. We use the Version Changes on most of our Plugin pages, and we link to the version changes for the BeliefMedia and BeliefMedia Elementor plugins in the footer of our website.
The Version Changes may be shown on your website via shortcode or via an Elementor widget. The Version Changes with Elementor are introduced in an FAQ titled "How to Render a Download Box on Your Website with Shortcode or Elementor". For our example, we'll search for 'Yabber' in the 'Media Library', locate our plugin which is now updated to Version 0.8.7.3, and open up the panel to return basic shortcode links.
Pictured: We'll search for 'Yabber' in the 'Media Library', locate our plugin which is now updated to Version 0.8.7.3, and open up the panel to return basic shortcode links. Copy the shortcode with 'Copy' icon and paste anywhere into your website.
The shortcode of [download_versions id="de037a442f0c5c7a8823449171a2cbed"] returns the full change log (review here).
WordPress Plugin Integration
If you're using a custom plugin on your website that we have build for you or you have created yourself, the update of a zip file (as we have just demonstrated) will also force the plugin update for all those users that have the plugin installed. A notification will be returned in WordPress that an update is available, and the user will be able to update their plugin to the updated version. This is an advanced feature that most brokers will not ever use.
■ ■ ■
File Management and Download FAQs
FAQs relating to file uploads and downloads, the file management system, version control, and asset management.
In a previous FAQ we shoed you "How to Create a PDF Viewer Modal Link and Apply PDF View Triggers", and this is the preferred method of returning PDF documents to your page. It's elegant, minimalistic, and more important, the action is recorded and optional marketing triggers may be applied. If you've forgotten what… [ Learn More ]
We often have users ask us how to create a category in the Document Management System. Despite a link in the primary menu, it's often overlooked, so the facility deserves its own FAQ. You will find the category option by following the 'upload' icon in the header or by selecting 'Library' from the primary menu… [ Learn More ]
your website includes a Download Archive at yourwebsite.com.au/download. Given the default name of 'Download Resources' which you may alter via the Titles Module, the archive lists those downloads that you choose to make available via direct link or subscription. It's an excellent SEO feature and a brilliant user resource. We'll often have clients tell… [ Learn More ]
Your website includes dozens of Elementor widgets that'll provide various types of drag-and-drop functionality. One of the simplest widgets will render a download box onto your website in one of two basic formats. The reality is that these elements are easy to create, so you may find yourself using native Elementor functionality to achieve your… [ Learn More ]
Every link on your website must be tracked - it's a marketing imperative, and one of the defining features of a funnel... and this obviously includes download links. This FAQ will show you how to create a basic Download Link with the universal link shortcode.
Creating a Download Link
There are a few ways of… [ Learn More ]The Version Control features associated with your Media Library and Download Manager are a compliance requirement. It is a legislated requirement that you maintain versions of all your documents of any kind. From a practical point-of-view, the basic versioning allows you to alter the file links on your website without interruption, so you may change… [ Learn More ]
When a PDF image is uploaded to the File Manager, we often make an attempt to manufacture an image to represent the uploaded asset. This action is usually based on level of access, and the result is never as persuasive as something you might create yourself. This FAQ will details how to associate an… [ Learn More ]
You may upload PDF and ZIP files to Yabber. These files then become available as landing page assets, downloads on your website, and so on. In fact, there's over 20 ways in which the documents may be made available to your clients. All your uploads are fully tracked, and all may have marketing triggers assigned.… [ Learn More ]
Branding booklets, guides, and other material manufactured by Belief into a PDF will almost always be made available via the File Management module as an asset that can be white-labelled with your company logos, disclaimers, web address, phone number, and so on. It needs to be understood that the facility to upload and/or white-label booklets… [ Learn More ]